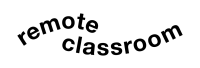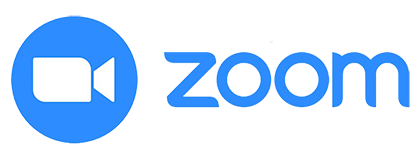What exactly is Zoom?
Zoom is a simple tool for remote and online learning, as well as holding and hosting video meetings to discuss things together, inviting fellow workers or students, encouraging interaction and involvement, and spreading around valuable supplies.
Now, moving from traditional classroom meetings and workshops to a virtual surrounding conditions opens up new possibilities in Zoom for remote learning and student engagement. It hopes to keep the classroom’s learning, quality of being very close to the truth, and thinking-related energy.
So, students will interact with practices, guidance, and goals, as well as focus on their learning, using Zoom’s easy-to-use ways of doing things, which combine active learning basics with online useful things/valuable supplies. These types of approaches may be used in a variety of small-scale and large-scale classrooms.
What are the positive aspects of using Zoom?
Zoom has a wide range of helping and giving-out educational institutions in developing and improving Zoom for remote learning.
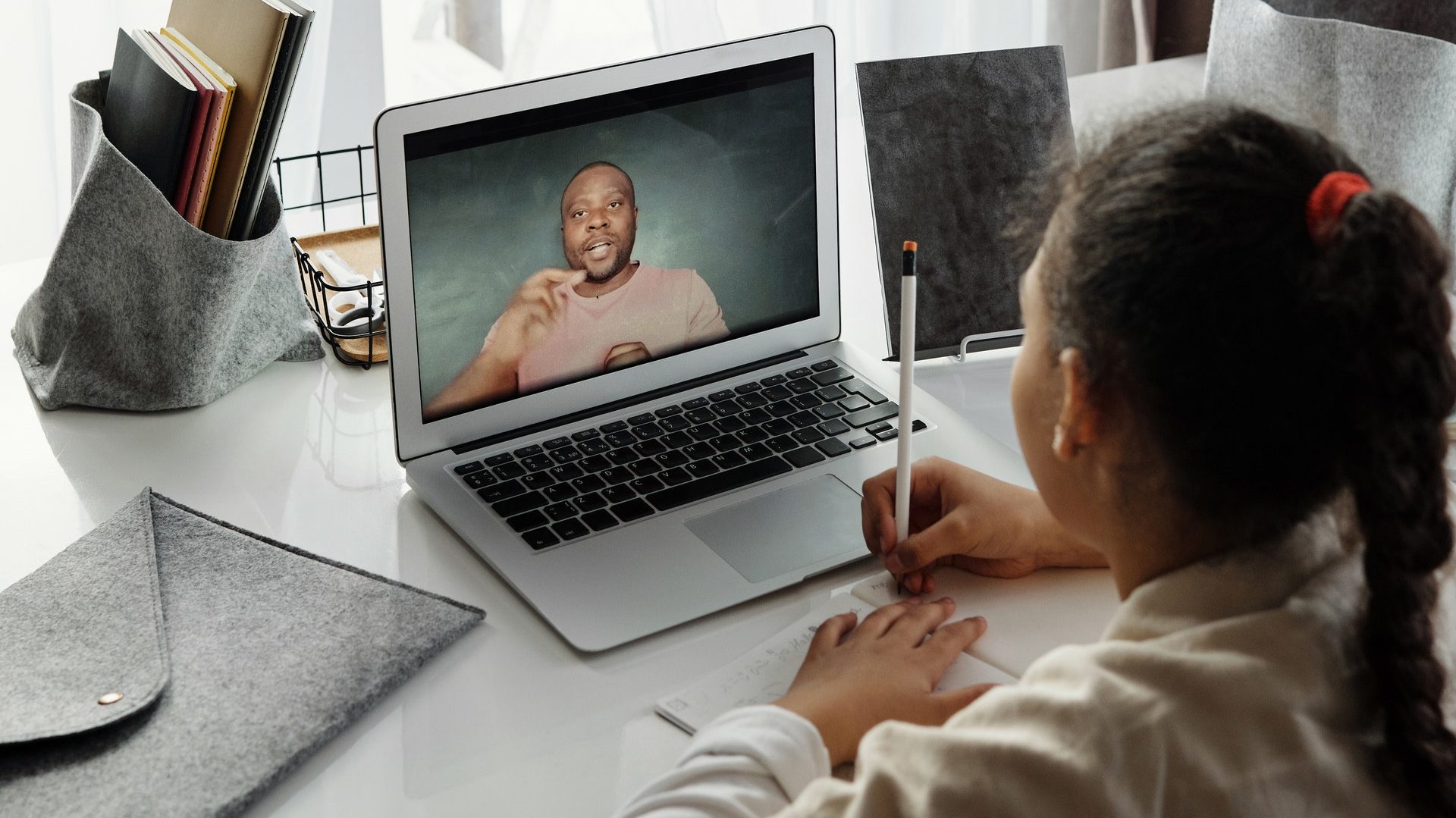
As a result, it is their most important mission to make it open and available to all, and this online platform is dedicated to making faster and more efficient educational experience for our users during the worldwide widespread pandemic.
Here are some of the advantages that Zoom has to offer:
It is a method that is not based on any particular program: Participants can enter sessions from any laptop, and there is no need for a VPN to do so.
It’s adaptable: It can handle one-on-one meetings as well as a 500-student class or a 300-person staff meeting.
It’s easy to use and understand. Audio and video meetings are as simple as clicking a button.
Real-time contact: Synchronous conversations, polling, breakout rooms, content sharing, using whiteboards, and annotations are some of the features accessible.
Closed captioning is available, as well as keyboard shortcuts: It ensures that all students have access.
Integration of a learning management system: It has an Outlook add-on and is integrated with Canvas and CourseWeb (Blackboard).
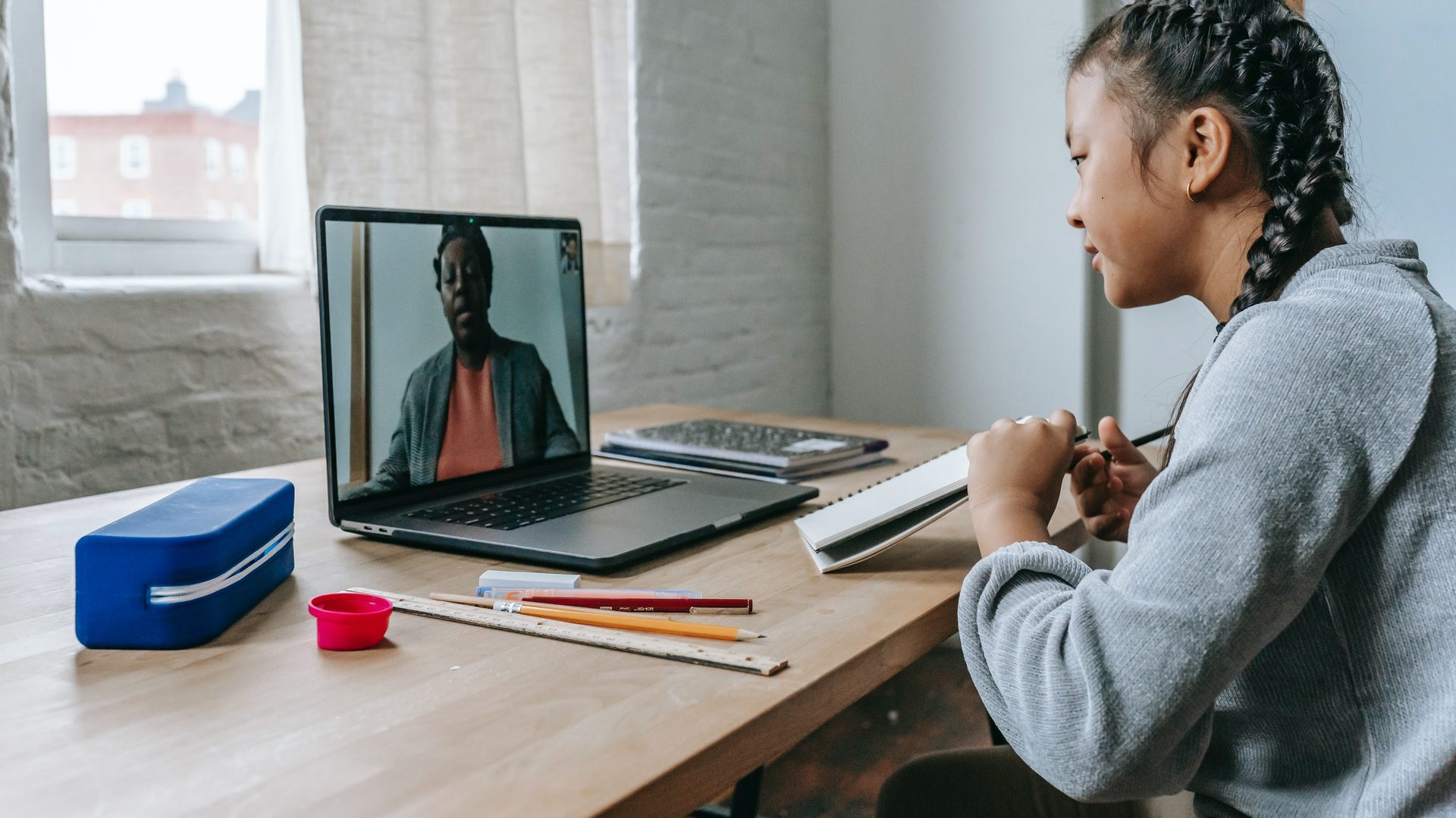
When it comes to which device you’ll use, Zoom for remote learning is adaptable. Similarly, it may be a tablet, a laptop, or an iPhone, or an Android phone.
You can do the following with this versatility:
Educate: Deliver online and hybrid learning, enhance student interaction with impactful virtual environments and increase educational access.
Learn: Using a mix of synchronous and asynchronous learning methods, you will boost learning experiences and increase student involvement.
Make connections: Make relations with other pupils, parents, and educators outside of the classroom.
Beginner’s Guide to Zoom: Step-by-Step Directions
This fast start guide will walk you through Zoom for remote learning, specifically the steps of setting up your new Zoom account, including scheduling your first meeting, installing the Zoom app, and other features of Zoom.
You can watch this video for more information.
Preparing for a Zoom Meeting
- Download and install the Zoom launcher (PC/Mac) or the app (iOS/Android).
- Open Zoom via the downloaded program, app, or through the Zoom module link in Moodle or Canvas
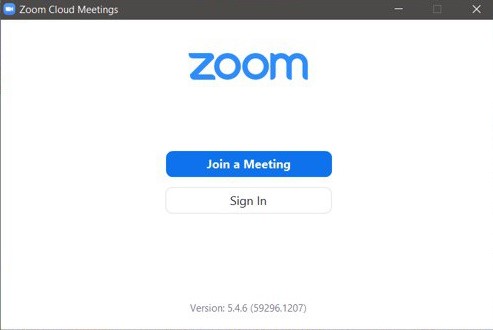
- Test your headphones, microphone, and camera to make sure the class can hear and see you (and vice versa).
- Click Start Video to begin broadcasting from your webcam.
- Click the Chat bubble to ask questions via text, share links to websites, and keep up with the class’s back-channel discussion. You can chat with everyone in the meeting, just the professor, or also a specific person.
- Find out who else is in the meeting by clicking Participants. For instance, this is where you can “raise your hand” to ask a question, answer a question, or start an intense philosophical debate. What you do with this power is up to you.
- Be prepared to share your screen with the class. They can see the tabs you have open.
- At the end of the class, click Leave Meeting.
Read: Using Zoom as a Student
How to schedule a Zoom meeting for an online class
- Open the Zoom Desktop app on your computer
- Click “Home” at the top left.
- Click “Schedule.”
- Enter all relevant details like time, date, topic, etc.
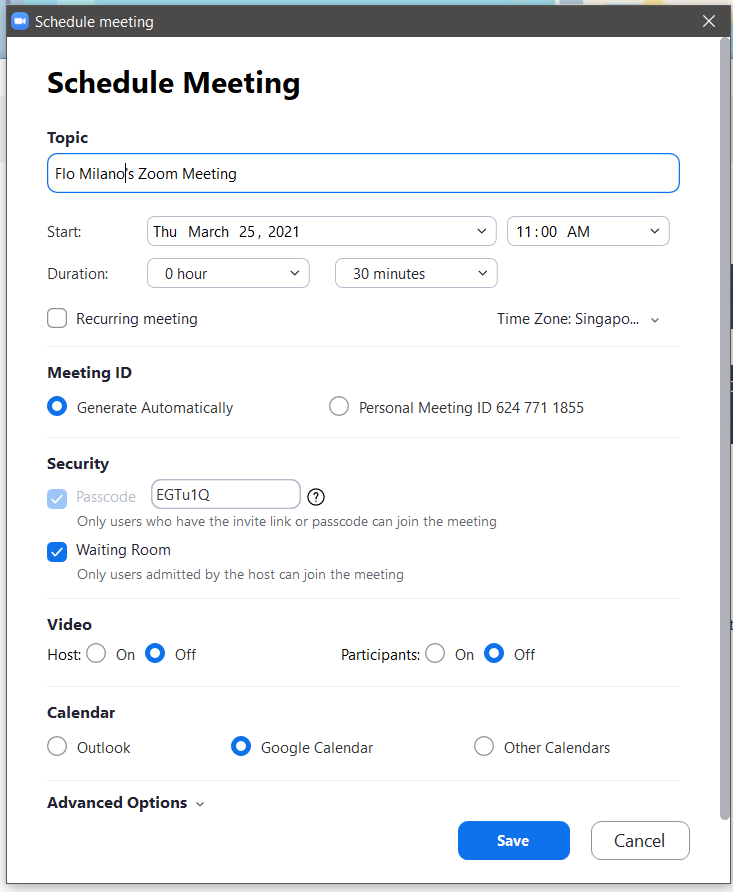
- Pick the desired online calendar of choice (Google Calendar is great if you have Gmail or a Google account) and you’ll be taken to a page with your Zoom link. You can send this link to your students in your online calendar’s meeting scheduler.
How to share your screen
Screen sharing is really important for presenting to your class. This button allows you to share your computer screen with everyone at the Zoom meeting.
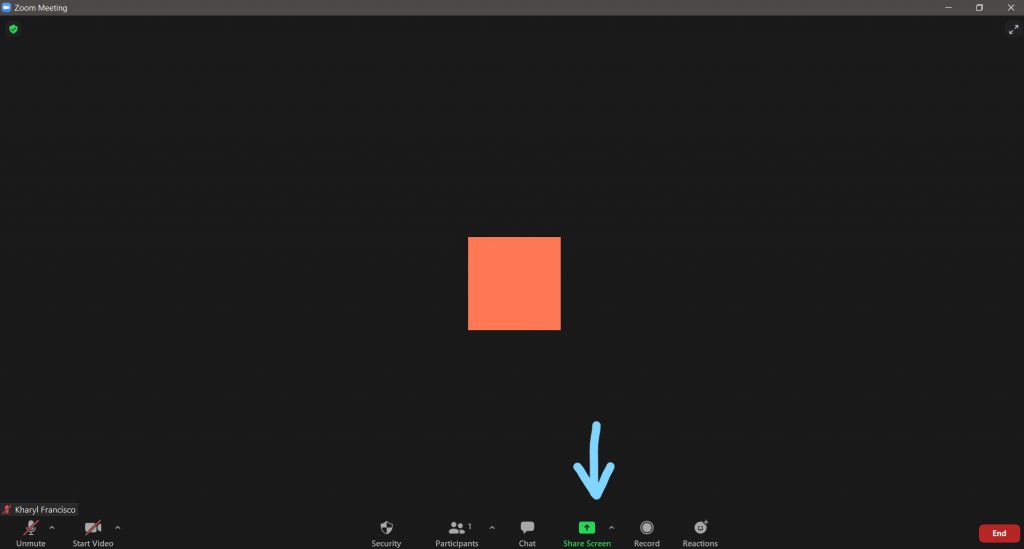
All you need to do is click the green “Share Screen” button at the bottom during your meeting. Further, you’ll click which screen you’d like to share (the top left one is what you’ll most likely use).
How to use Zoom Whiteboards
Zoom Whiteboards are another feature that seems tailor-made for teachers. To get to the Whiteboard, click “Share Screen” at the bottom of the Zoom window and then click “Whiteboard.”

Hovering over the bottom of the Zoom window on laptops, PCs, and Macs will show the menu. Also, the menu can be reached by pressing the bottom of the screen window in the Zoom app. The Zoom menu options include these features:
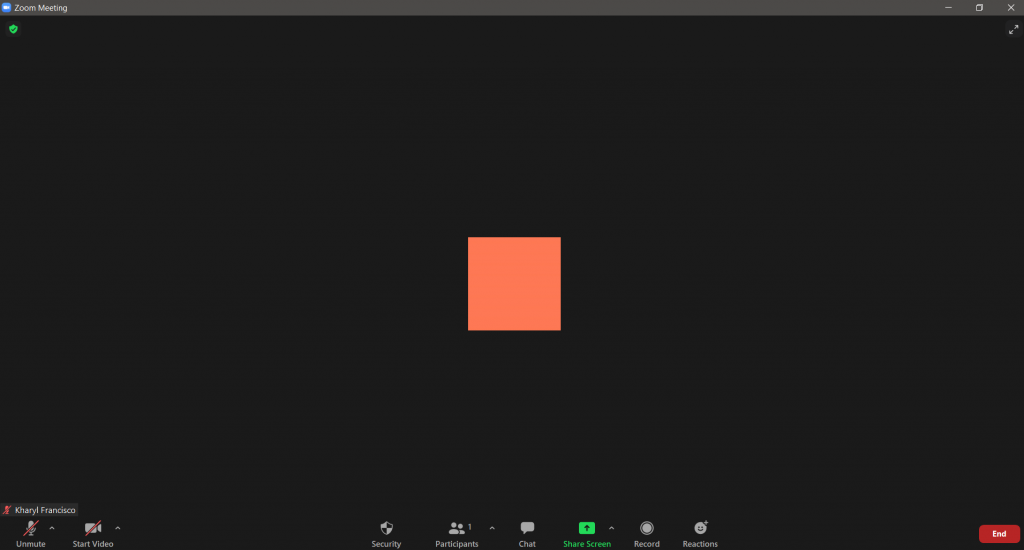
Mute: Silence and unsilence your microphone.
Invite: It lets you bring more people to the conference if the host permits.
Share Screen: It allows the participant to share a variety of windows and applications.
Chat: Lets the participant send messages to everyone, to the host or professor, and/or a specific person.
Record: Participants may record and download the meeting if the host permits.
Leave Meeting: When the class is done or for any other reasons, you may click this option.
More: Allows participants to raise their hand, and/or other features.
Takeaway
Certainly, the COVID-19 pandemic has influenced virtually every space of life, however, education has been a significantly laborious hit. Teachers and students have had to regulate online resources for teaching and learning whereas remaining at a secure distance.
Read: The Ultimate Guide for Teachers on How to Create An Impressive LinkedIn Profile
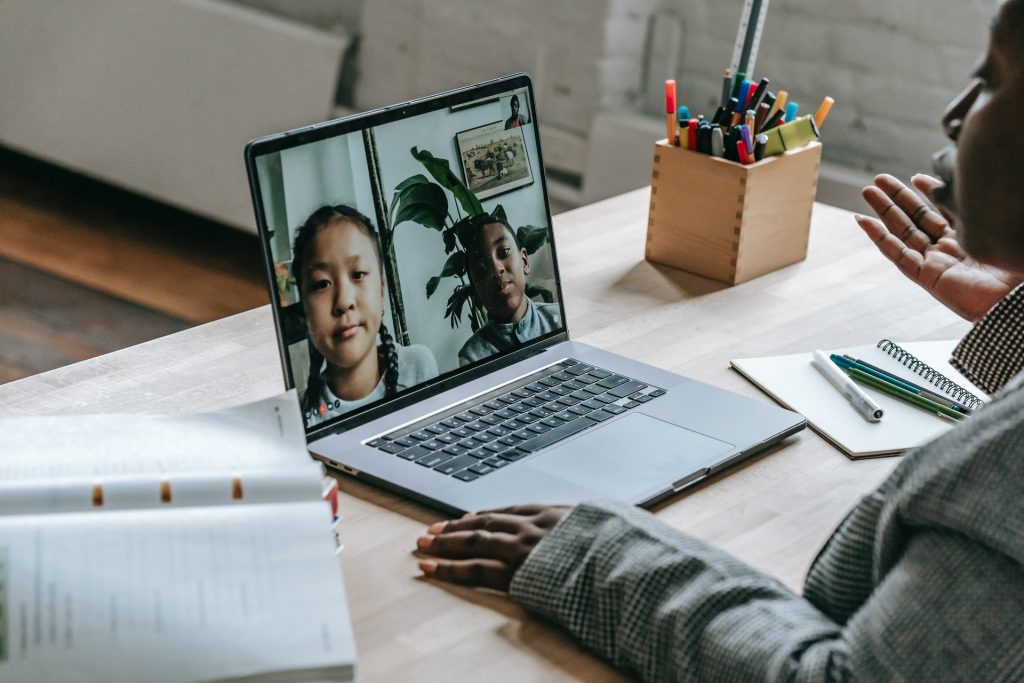
Additionally, Remote Classroom is created as a remote learning monitoring application to:
- Help students be informed and notified of their daily and/or weekly tasks and homework;
- Assist educators in giving their students appropriate new activities and observing their progress; and
- Accommodate parents in keeping track of their children’s activities in real-time.
#remoteclassroomph
#remoteclassroom
#onlinelearning
#homeschooling
#virtuallearning